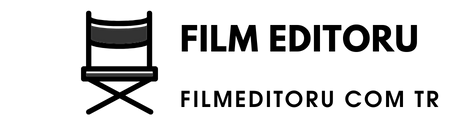Ofis Programında Tablo Nasıl Yapılır?
Ofis programında tablo nasıl yapılır? İşte adım adım tablo oluşturma rehberi. Tablo ekleme, hücreleri birleştirme, renklendirme ve daha fazlası için pratik ipuçları burada!
Ofis programında tablo nasıl yapılır? İşte size ofis programında tablo oluşturmanız için 5 adımda yapmanız gerekenler:
1. İlk olarak, ofis programınızı açın ve yeni bir belge oluşturun.
2. Ardından, tablonuzun boyutunu ve düzenini belirleyin. Sütunlar ve satırlar ekleyin.
3. Tablonuza veri eklemek için hücrelere tıklayın ve metin veya sayılar yazın.
4. Tablonuza renk, kenarlık veya diğer biçimlendirme seçenekleri uygulayabilirsiniz.
5. Son olarak, tablonuzu kaydedin ve istediğiniz şekilde paylaşın veya yazdırın.
Bu adımları takip ederek ofis programında kolayca tablo oluşturabilirsiniz. Tablonuzun boyutunu, düzenini ve biçimlendirmesini istediğiniz gibi özelleştirebilirsiniz.
| Ofis programında tablo nasıl yapılır? Tablo ekleme seçeneğini kullanarak verileri düzenleyebilirsiniz. |
| Tablonun boyutunu ayarlamak için hücreleri sürükleyip bırakabilirsiniz. |
| Tabloya renkli arka planlar eklemek için hücreleri vurgulayabilir ve renk seçebilirsiniz. |
| Hücrelerdeki metni kalın, eğik veya altı çizili hale getirebilirsiniz. |
| Tablonun sıralanmasını değiştirmek için sütun başlıklarına tıklayabilirsiniz. |
- Ofis programında tablo nasıl yapılır? İlk olarak, “Ekle” menüsünden “Tablo” seçeneğini seçin.
- Tablonun satır ve sütun sayısını belirlemek için gerekli değerleri girin.
- Hücrelere veri girmek için istediğiniz hücreye tıklayın ve metni yazın.
- Hücreler arasında gezinmek için “Tab” tuşunu kullanabilirsiniz.
- Tabloyu biçimlendirmek için “Tablo Araçları” sekmesini kullanabilirsiniz.
İçindekiler
Ofis programında tablo nasıl yapılır?
Ofis programlarında tablo oluşturmak oldukça kolaydır. İlk adım olarak, kullanmak istediğiniz ofis programını açın. Ardından, sayfanızın üzerine bir tablo eklemek için genellikle “Ekle” veya “Tablo” gibi bir seçeneği tıklayın.
| Tablo Başlığı | Sütun Başlığı 1 | Sütun Başlığı 2 |
| 1. Satır | Veri 1 | Veri 2 |
| 2. Satır | Veri 3 | Veri 4 |
| 3. Satır | Veri 5 | Veri 6 |
Tabloya nasıl sütun veya satır eklenir?
Tablonuza sütun veya satır eklemek için, tablonun üzerine sağ tıklayın ve açılan menüden “Sütun Ekle” veya “Satır Ekle” seçeneğini seçin. Böylece istediğiniz kadar sütun veya satır ekleyebilirsiniz.
1. Sütun eklemek için:
<table>etiketi kullanarak bir tablo oluşturun.<tr>etiketi kullanarak bir satır ekleyin.<td>etiketi kullanarak her hücreye veri ekleyin.
2. Satır eklemek için:
<table>etiketi kullanarak bir tablo oluşturun.<tr>etiketi kullanarak her satırı oluşturun.<td>etiketi kullanarak her hücreye veri ekleyin.
3. Hem sütun hem de satır eklemek için:
<table>etiketi kullanarak bir tablo oluşturun.<tr>etiketi kullanarak her satırı oluşturun.<td>etiketi kullanarak her hücreye veri ekleyin.- İhtiyaç duyduğunuz kadar satır ve sütun ekleyebilirsiniz.
Tabloya nasıl veri eklenir?
Tabloya veri eklemek için, hücrelere tıklayarak yazmaya başlayabilirsiniz. İstediğiniz metni veya sayıyı girmek için hücreye tıkladıktan sonra klavyenizi kullanabilirsiniz. Ayrıca, kopyala-yapıştır yöntemini kullanarak da veri ekleyebilirsiniz.
- İlk olarak, tabloya veri eklemek için HTML kodunda bir
<table>etiketi kullanmanız gerekmektedir. <table>etiketi içerisinde, her satırı temsil etmek için bir<tr>etiketi kullanmanız gerekmektedir.- Her satır içinde, her hücreyi temsil etmek için bir
<td>etiketi kullanmanız gerekmektedir. <td>etiketi içerisine veriyi girmek için metin veya diğer HTML etiketlerini kullanabilirsiniz.- Tabloya birden fazla hücre veya satır eklemek için,
<tr>ve<td>etiketlerini tekrarlayabilirsiniz.
Tablodaki hücreleri nasıl birleştirilir?
Hücreleri birleştirmek için, birleştirmek istediğiniz hücreleri seçin. Ardından, genellikle “Birleştir” veya “Hücreleri Birleştir” gibi bir seçeneği tıklayın. Böylece seçtiğiniz hücreler birleşerek tek bir büyük hücre oluşturur.
| Kalp Sağlığı Üzerindeki Etkileri | |
| Hipertansiyon ve kalp ritim bozukluklarına karşı koruyucu olabilir. | Kalp damarlarını koruyarak kalp krizi riskini azaltabilir. |
| Bağışıklık Sistemi Üzerindeki Etkileri | |
| Elma, antioksidan özelliklere sahiptir. | Elma, kabızlık sorununu gidermeye yardımcı olur. |
| Diğer Faydaları | |
| İçerdiği potasyum ile kan basıncını düzenleyebilir. | Elmanın içerdiği potasyum, beyindeki sinir iletimini düzenler ve sinir sisteminin sağlıklı çalışmasını destekler. |
Tablodaki hücreleri nasıl bölünür?
Hücreleri bölmek için, bölmek istediğiniz hücreyi seçin. Ardından, genellikle “Böl” veya “Hücreleri Böl” gibi bir seçeneği tıklayın. Böylece seçtiğiniz hücre birden fazla küçük hücreye bölünür.
Tablodaki hücreler rowspan ve colspan özellikleri kullanılarak bölünebilir.
Tablodaki hücreler nasıl biçimlendirilir?
Hücreleri biçimlendirmek için, biçimlendirmek istediğiniz hücreleri seçin. Ardından, genellikle “Biçim” veya “Hücre Biçimi” gibi bir seçeneği tıklayarak istediğiniz biçimlendirmeyi uygulayabilirsiniz. Örneğin, yazı tipi, yazı rengi veya hücre arka plan rengi gibi değişiklikler yapabilirsiniz.
Tablodaki hücreler *td* etiketi ile biçimlendirilir ve CSS kullanarak stil verilebilir.
Tabloya nasıl renkli arka plan eklenir?
Tabloya renkli arka plan eklemek için, arka planını değiştirmek istediğiniz hücreleri veya tabloyu seçin. Ardından, genellikle “Arka Plan Rengi” veya “Renk Doldur” gibi bir seçeneği tıklayarak istediğiniz renkli arka planı uygulayabilirsiniz. Böylece tablonuz daha görsel bir görünüm kazanır.
1. İlk olarak, renkli bir arka plan eklemek için CSS kullanmanız gerekmektedir. CSS, HTML elementlerine stil uygulamak için kullanılan bir dildir.
CSS ile Renkli Arka Plan Ekleme
CSS kullanarak bir elemente renkli bir arka plan eklemek için şu adımları takip edebilirsiniz:
1. İlk olarak, HTML dosyanızın bölümünde bir elementi oluşturun:
“`html
/* CSS kodları buraya gelecek */
“`
2. Ardından, renkli arka plan eklemek istediğiniz elementin CSS seçicisini belirleyin. Örneğin, elementine renkli arka plan eklemek istiyorsanız, aşağıdaki gibi bir CSS kodu kullanabilirsiniz:
“`html
body {
background-color: red;
}
“`
3. Son olarak, belirlediğiniz elementin CSS seçicisine renkli arka planı tanımlayın. Örneğin, yukarıdaki örnekte elementine kırmızı bir arka plan eklenmiştir. İstediğiniz renk kodunu kullanabilirsiniz.
“`html
body {
background-color: #ff0000; /* Kırmızı */
}
“`
Renk Kodları
CSS’de renkleri belirtmek için farklı yöntemler bulunmaktadır. İşte bazı renk kodu örnekleri:
1. İsimle Renk Belirtme: Bazı renklerin isimleri vardır ve bunları direkt olarak kullanabilirsiniz. Örneğin, “red” (kırmızı), “blue” (mavi), “green” (yeşil) gibi.
“`html
body {
background-color: red; /* Kırmızı */
}
“`
2. HEX Kodu: Renkleri HEX kodlarıyla da belirtebilirsiniz. HEX kodları, “#” karakteri ile başlar ve 6 haneli bir sayı-denetleyici kombinasyonudur. Örneğin, “#ff0000” kırmızıyı temsil eder.
“`html
body {
background-color: #ff0000; /* Kırmızı */
}
“`
3. RGB Değerleri: Renkleri RGB (Red-Green-Blue) değerleriyle de belirtebilirsiniz. Bu değerler 0 ile 255 arasında olabilir. Örneğin, “rgb(255, 0, 0)” kırmızıyı temsil eder.
“`html
body {
background